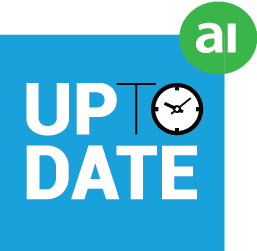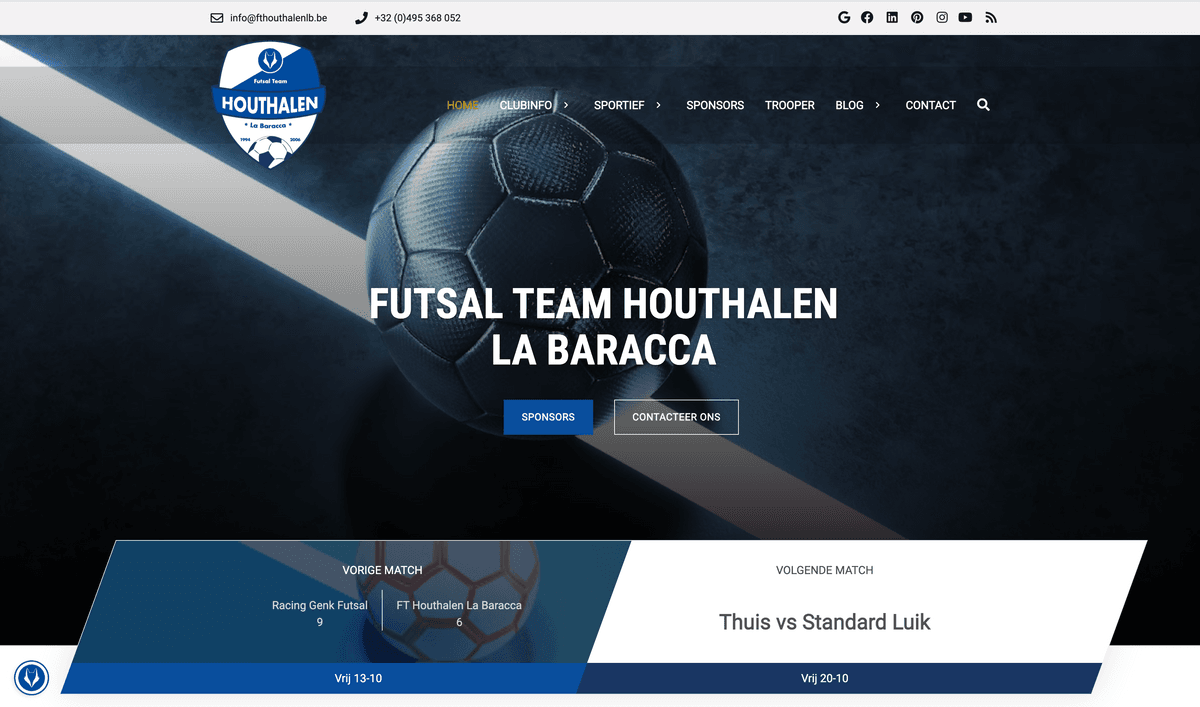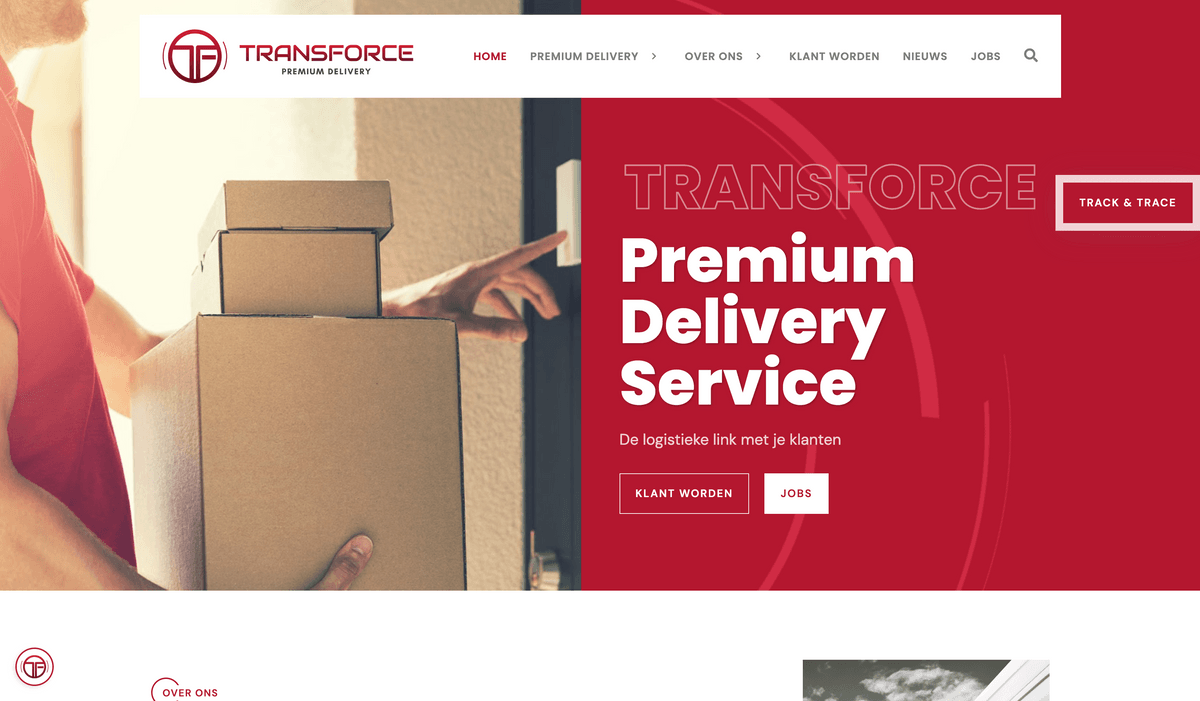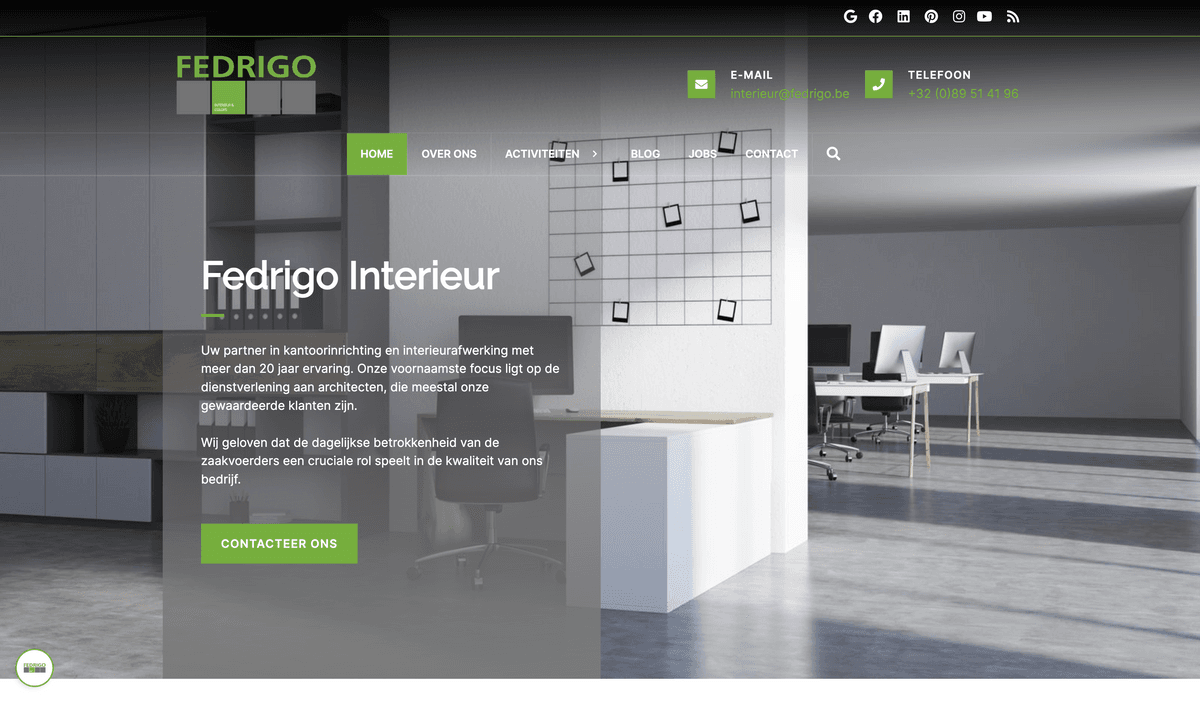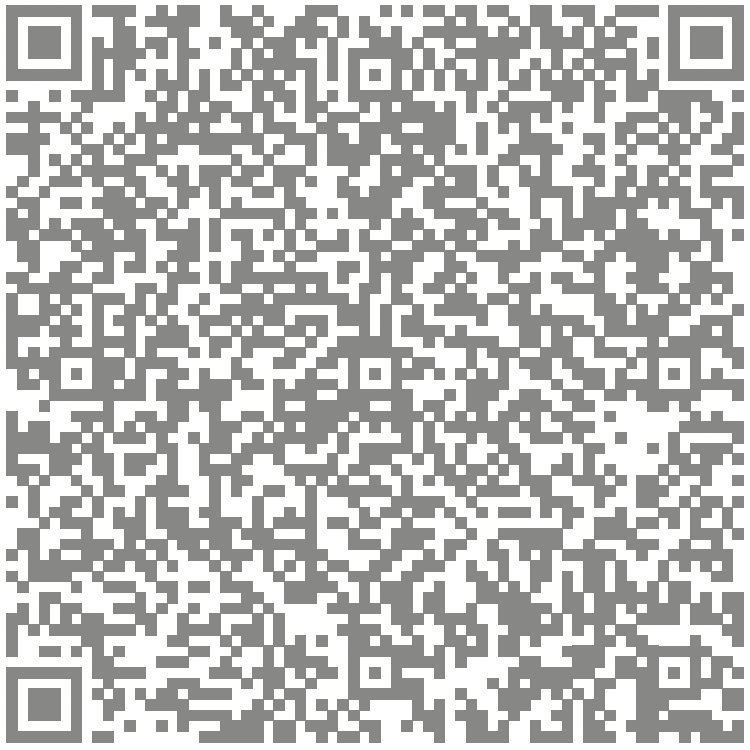Wil je graag je digitale foto’s in een kader plaatsen? Dan kan je je foto’s laten afdrukken op glanzend papier. In deze tutorial laten we je zien hoe je je foto’s op maat kan zetten in Powerpoint. Op deze manier kunnen wij deze op de maat afdrukken die jij wenst.
Dus open alvast Powerpoint en volg de onderstaande stappen.
Stap 1: Je bestand leeg maken
Powerpoint is ontworpen om diapresentaties te maken. Daardoor krijg je bij het openen van een nieuw bestand twee tekstvakken om een titel en ondertitel in te typen. Deze heb je niet nodig voor je foto’s. Je kan deze verwijderen door op de rand van de kader te klikken en door vervolgens op je toetsenbord op delete te duwen.
Rechtsonder kan je uitzoomen om een beter overzicht te hebben over je foto in de verdere stappen. Je doet dit door op het minnetje te klikken.
Stap 2: Je bestand op maat zetten
De maat van de dia in Powerpoint is ideaal om te presenteren, maar je wil je foto’s natuurlijk op de maat die je voor ogen had. Dit doe je door bovenaan te klikken op ontwerpen en dan onder het knopje diagrootte te kiezen voor aangepaste diagrootte. Je kan nu je gewenste grootte ingeven bij breedte en hoogte. Bevestig dit door op ok te klikken. Je krijgt dan de melding om te maximaliseren of om passend te maken. Als je nog een leeg bestand hebt, maakt dit geen verschil. Als je al inhoud in je bestand hebt staan, kies dan voor maximaliseren..
Stap 3: Hulplijnen toevoegen
Als je in Powerpoint een foto toevoegt, komt deze voor je werkblad te staan. Je ziet je randen daardoor niet meer. Om die reden gaan we hulplijnen toevoegen. Klik in je bestand met de rechtermuisknop. In het menu dat dan tevoorschijn komt, klik je op het pijltje aan de rechterkant van hulplijnen. Kies nu voor verticale hulplijn toevoegen. Er verschijnt een hulplijn op je veld. Klik erop en sleep deze naar één van de twee verticale randen. Herhaal dit voor de andere verticale rand. Na de verticale randen, doe je hetzelfde voor de horizontale randen. Je kiest daarvoor natuurlijk voor horizontale hulplijn toevoegen.
Stap 4: Je foto toevoegen
Nu je werkveld klaar is, kunnen we een foto toevoegen. Klik bovenaan op invoegen en vervolgens voor afbeelding. Je krijgt nu een venster waar je kan zoeken naar je foto. Ga naar de map waar je je foto hebt opgeslagen, klik op je foto en kies voor openen. Powerpoint zal nu de hoogte van je foto gelijk maken aan de hoogte van ingesteld formaat. Wijzig het formaat van je foto door de hoeken naar het gewenste formaat te slepen.
Tip: vergroot enkel via de hoeken, anders trek je je foto uit verhouding. In je werkveld ga je nog steeds de volledige foto zien. Aan de linkerkant zie je wel het voorbeeld van je foto op maat.
Stap 5: Een extra foto toevoegen
Heb je meerdere foto’s van dezelfde maat? Kies dan voor een nieuwe dia in het tabblad start en herhaal stap 4. Als je ook foto’s in een andere maat nodig hebt, maak je een nieuw bestand aan. Je begint dan terug bij stap 1.
Stap 6: Je bestand opslaan als PDF
Als je alle foto’s hebt toegevoegd, gaan we het bestand opslaan. Klik bovenaan op bestand en daarna op opslaan als. Klik op bladeren om je verkenner te openen. Ga nu naar de map waar je je foto wil opslaan of waar je het makkelijk terugvindt. Dit kan bijvoorbeeld in Afbeeldingen of op je Bureaublad. In het menu save as (opslaan als) kies je voor PDF. Je kan je bestandsnaam aanpassen of gewoon opslaan met de naam die Powerpoint invult.
Zo, je hebt nu je foto’s op maat. Je kan deze nu mailen naar jouw filiaal naar keuze om af te drukken. Vergeet zeker niet te vermelden hoe vaak je ze nodig hebt en tegen wanneer je ze graag had.
Je kan deze stappen ook herhalen om bijvoorbeeld een foto op canvas, dibond, plexiglas of een ander materiaal af te drukken.
BESTEL NUWil je een uitnodiging maken? Ook dan kan je bovenstaande stappen herhalen. Je kan dan de andere opties binnen Powerpoint gebruiken om tekst toe te voegen.